 Inventory / Stock Taking - Version 2.1
Inventory / Stock Taking - Version 2.1
Stock taking of items in a store or warehouse is comparing a list of expected number of items with an actual count.
QRU Inventory scans item barcodes and automates the tabulation of items based on a list of expected items and counts.
Compared to manually counting,the task of looking up the item on the list is eliminated and the probability of mistaking one item for another is minimized.
The Process:
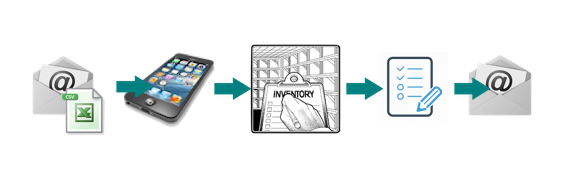
The process involves sending the list by email or SMS as an attached file. The file is then imported into the App. The stock taking is done and the report is generated and sent by email.
Important points :
1. The file is expected to be in Excel CSV format. Send the file through email!
2..Prepare tha app to accept your file. The column contaiing the barcode, item description, and expected Count need to be identified as part of the setup. In excel the colums are identified by letters (A, B,C,.... Z) , while rows are identified by numbers (1,2,3....) Use the column letter to setup.
Stock, Demo, and Spoiled add up to the Expected Count. If your inventory do not track demo and spoiled or returned items. You may ignore these columns, the App will assume that the grand total are all stock items.
3. Open the email or SMS then use the Actiion button, select the app icon to open this app, the file will be imported!

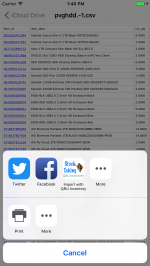
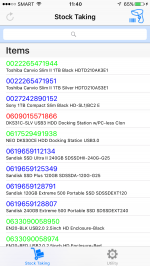
Another way is to use the csv button!
4. The following barcodes are recognized:
UPCE,
EAN8,
EAN13,
Code39,
Code39Mod43,
Code93,
Code128,
Interleaved2of5,
PDF417,
QRCode,
ITF14,
DataMatrix,
AztecCode
5. QRCodes when scanned links to the imbeded URL by default. This can be over ridden in the settings.
6. If the barcode is not readble you can use the search field to put to limit the search using the barcode suffix.
Frequently Asked Questions:
1. How do I use the app?

If there is a loaded list, just scan the barcode of the stock to be checked. An item detail page will open. Fill in appropriately with the numbers found.

If there is none, load the inventory from email or SMS. Use the action button and select this app to open the file.
You may also use the csv button to get the inventory from iCloud, dropbox or Google Drive
2. What are Display Shelf 1,2,3 Storage 1,2,3 ?
These are groupings of items where they are found. Either in the Display Shelves or the Storage Bins. The app assumes a retail enviroment.
3. What are Stock, Demo, Spoiled /Returned?
The items for sale are stock, other items can be demo items or faulty/ returned.
4.What do the colors mean?
The color means the following:
Green equal to expected.
Blue less than expected.
Red greater than!
5. I cannot scan the barcode, what can I do?

Use the Search Bar and search for the suffix of the barcode (put in the last few digits of the item barcode being audited). If the suffix is unique the item will be opened, otherwise a partial list of items containing the suffix will be displayed.
6. I used the search facility, after I am done with the item, I only get a partial list of the items. What should I do?

Use the reload/ cancel button in the search bar. It will restore the table to the original list of items.
7. I want to reload a previous inventory file to redo the stock count from the beginning, what should I do?
![]()
Use the Input facility. Select the file and reload. Your current Inventory List will be replaced by the old list.
8. I want to save the state of the current stock taking work and do another inventory task. I will resume work on the current task later. What should I do ?

Use the Archive Facilty view to save the current inventory before loading another list . Your work and status will be saved. Use the same facility to reload the work later.
9. How do I tell the app where the barcode, the description and the expected quantity is contained within the excel csv file that I am receiving?
Use App Settings to map the CSV File. Excel use a grid system with letters for columns. Simply identify the excel columns (A,B,C, ...) where the Barcode, description, and Expected Total are located. The stock, demo, and faulty columns are optional, but if they are filled out, the total of the three columns should add up to the expected total.
10. I am done I want to submit the report!
![]()
Select the report icon (in the right tab)!
11. What are the report options?
The report can be customized by changing the Header Lines (2 lines), the company logo. The Stock Taker Name, and the email address where the report is to be submitted.
The company logo can be changed by pressing on the image and selecting from Photos
There are 4 reports produced:1. Summary Report 2. No Display Report (optional) . 3. Discrepancy Report (optional)
4. Detailed Report (optional)
12. Security?
The Security option is found as part of the Report Settings. If on, the app will require your touchID or device pin to change the app settings. No need to turn on if your iphone has Pin Security off.
Sample Report:
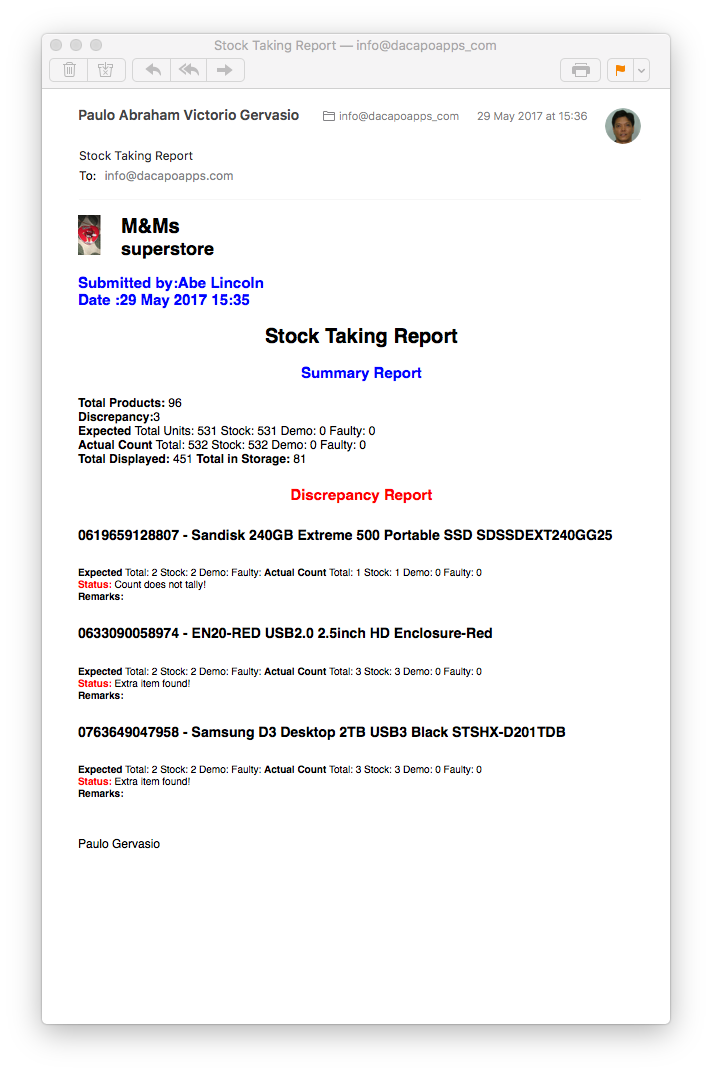
Any concerns please email info@dacapoapps.com!

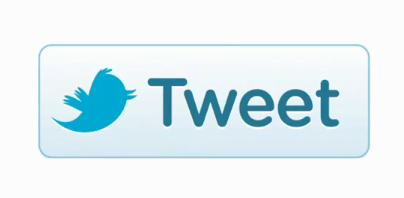

Comments
How do you change the Logo?
In the page you change the report options, tap on the image (under the save button) and you may pick any picture from Photo library / Camera roll!
Our Inventory does not rely on UPC codes or any barcode field?
The Search facility searches whatever field you designate as the barcode field. This can be the SKU field, or a price field or even the description field again! The Search facility searches using the suffix.
If the field is PRA000123459, Search for 459 and if there is no other item ending with 459 it will take you directly to the item detail, otherwise if there is 3 other items it will display all 3 items ending in 459 only. You can then select based on the description.
Why search by suffix?
In a live retail environment products belonging to the same manufacturer are shelved together. The prefix of the barcodes of items are typically common, but the last 5 digits of a retail barcode is typically unique.
Do I need to setup all the time?.
No, the setup is one time and remembered by the app. You do not need to setup unless you delete the app and install it again.
Of course if the format of your excel inventory file changes from time to time, it will remember the last setup you made!
I have a large company with 10-20 outlets?
Who can I contact?
Please email info@dacapoapps.com! For any concerns!
Commas in the description field
Commas become an issue in the description field becsuse the separator is a comma. Early in testing we detected this, Excel's work around is to enclose the entire description text in "double quotes " - when converting to csv. The app is able to handle this.
Fixed with v 2.1 - Use double qoutes anywhere in the description field. An example woud be the description : "Adidas 30 " Basket Ball shoe string, Yellow" This is fixed with the new version. An XML version is being evaluated.
What is new with Version 2 of QRU Inventory!
The major changes are:
1. a better scanner: Up to 4K video scanning in iPhone 6 and up.
Barcode scanning is highly dependent on the reolution of the image that it uses to translate the barcode, by using the highest resolution of the camera, the recognition task is enhanced. Particularly for 2D barcodes such as QR Codes you will find that this scanner will recognize dense barcodes that it is not able to recognize with old scanner programs even in the same phone model. This is definitely 100% improved over the scanner of QRU Inventory version 1.0
Secondary improvements are the ability to zoom on the barcode by up to 5X and an ability to turn on the light to help in low light conditions.
2. Ability to transfer partial stock taking to a collegue and continue it. This is done by saving the inventory then emailing the file to the collegue.
3. Ability to open iCloud or DropBox or Google drive from the app to open and load an inventory file!
4. iPad or rather universal support for all IOS devices. Using an iPad pro for exmple will allow the entire detail and remark to be seen with the list of items concurrently in landscape mode.
5. iTouch signing for report : Turning Security on will require iTouch to email the report!
6. Customizable location labels. There are 6 predefined location (Display and Storage) for the app. These labels are now customizable. Your customization applies to both the Item detail view and the report!
What is new with 2.1
This new version incorporates a few user requirements:
1. Support for lower models of iPhone(4) and iPad.
2.Select barcode types to scan in settings for better scanning performance..
3.Option to allow the archive (excel csv) file to be attached as part of the report.
4. Converted Display and Storage Labels into buttons to allow user to increment counts without editing the text box.
This is a user option that can be turned on and off along with the old method of manually keying in the counts
5. Allow the user to scan unexpected product types as a discrepancy..
6. Bug fixes on Search
7. Cosmetic changes to make the screens friendlier to older iPhone models
8. Fixed Parsing issues that prevent proper parsing if a double quote appears in the description field.
9. Added New options for filtering the Barcode during loading.